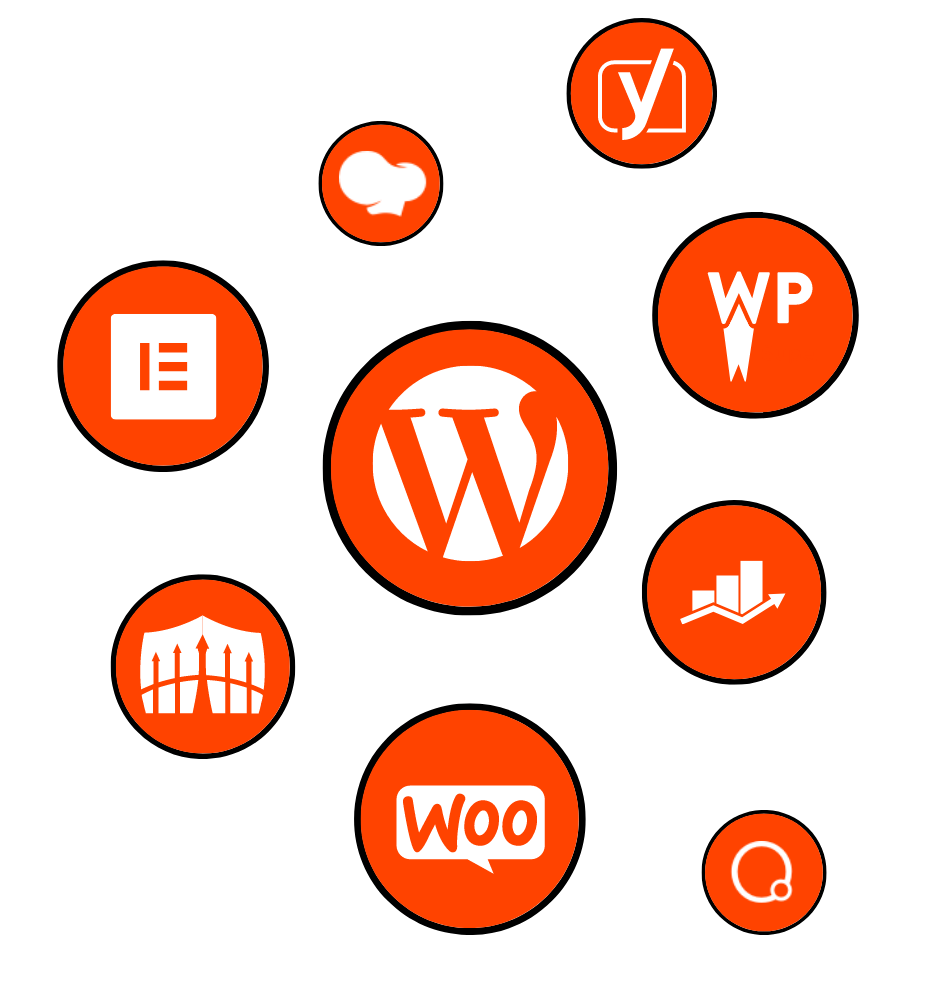
Welcome to our blog post on how to supercharge your online store with Elementor WooCommerce integration. In today’s digital era, having a visually appealing and user-friendly online store is crucial for attracting customers and driving sales. That’s where Elementor, a powerful page builder, and WooCommerce, a popular e-commerce plugin, come into play.
In this blog post, we will guide you through the process of seamlessly integrating Elementor with WooCommerce, allowing you to create stunning and customized product pages, enhance the shopping experience, and maximize your sales potential. But before we dive into the nitty-gritty details, let’s start with an overview of Elementor and WooCommerce and why their integration is so beneficial for your online store.
Elementor is a highly intuitive and feature-rich page builder that empowers users to design visually stunning websites without any coding skills. It offers a drag-and-drop interface, pre-designed templates, and a wide range of widgets and elements to customize your website.
On the other hand, WooCommerce is a popular and robust e-commerce plugin for WordPress, enabling you to transform your website into a fully functional online store. It provides essential features such as product management, payment gateways, shipping options, and order processing.
Now, imagine the power of combining the flexibility and design capabilities of Elementor with the e-commerce functionality of WooCommerce. The integration opens up endless possibilities for creating a seamless and visually appealing online store that not only attracts customers but also boosts conversions and sales.
Seamless integration between Elementor and WooCommerce is vital for the success of your online store. It ensures that your product pages maintain a consistent design, branding, and user experience, which builds trust and encourages customers to make a purchase. It also eliminates any potential friction or confusion during the shopping process, resulting in a smoother and more enjoyable experience for your customers.
So, whether you are just starting your online store or looking to revamp your existing one, mastering Elementor WooCommerce integration is a game-changer. In this blog post, we will provide step-by-step instructions on setting up Elementor and WooCommerce, designing custom product pages, enhancing the shopping experience, maximizing sales, troubleshooting common issues, and more.
Get ready to supercharge your online store with Elementor WooCommerce integration for seamless design and maximum sales. Let’s dive in!
Welcome to our comprehensive guide on Elementor WooCommerce integration, where we will explore the seamless combination of Elementor, a powerful page builder, with WooCommerce, a popular e-commerce plugin. In this section, we will provide an overview of Elementor and WooCommerce, discuss the benefits of integrating them, and emphasize the importance of a successful integration for your online store.
Elementor is a highly versatile and user-friendly WordPress page builder that empowers website owners and developers to create stunning and professional websites without any coding knowledge. With its intuitive drag-and-drop interface, real-time editing capabilities, and a wide array of pre-designed templates and elements, Elementor has become a go-to tool for web design enthusiasts.
On the other hand, WooCommerce is a feature-rich e-commerce plugin for WordPress that enables you to transform your website into a fully functional online store. It provides all the essential features needed to manage products, inventory, payment gateways, shipping options, and order fulfillment.
The integration of Elementor and WooCommerce offers a plethora of benefits for your online store, enhancing its functionality, aesthetics, and overall user experience. Here are some key advantages:
Seamless Design Customization: Elementor allows you to create visually appealing and customized product pages by leveraging its drag-and-drop builder interface, extensive styling options, and flexible layout capabilities. This ensures that your online store aligns with your brand identity and provides a unique and engaging shopping experience.
User-Friendly Interface: Elementor’s intuitive interface makes it easy for anyone, regardless of their technical expertise, to design and manage their online store. Its live editing feature allows you to see real-time changes as you modify your pages, ensuring a smooth and efficient design process.
Enhanced Product Presentation: With Elementor, you can showcase your products in a visually captivating manner by adding high-quality images, videos, and engaging product descriptions. This helps to attract and engage customers, increasing the chances of conversions.
Improved Conversion Optimization: Elementor offers a range of conversion-focused elements and features such as call-to-action buttons, countdown timers, and testimonials. By strategically placing these elements on your product pages, you can optimize your conversion rates and drive more sales.
Flexibility and Customization: Elementor’s compatibility with WooCommerce allows you to customize every aspect of your online store, from the product category pages to the checkout process. This flexibility ensures that your store meets the unique needs and preferences of your target audience.
A seamless integration between Elementor and WooCommerce is crucial for the success of your online store. It ensures that your website maintains a consistent design and user experience throughout the entire shopping journey. When customers browse your products, add items to their cart, and proceed to checkout, a seamless integration eliminates any potential friction or confusion, providing a seamless and enjoyable experience.
Moreover, a visually appealing and user-friendly online store builds trust and credibility, encouraging customers to make a purchase. By leveraging the design capabilities of Elementor and the e-commerce functionality of WooCommerce, you can create a professional and polished online store that stands out from the competition.
In the next section, we will dive into the process of setting up Elementor and WooCommerce, guiding you through the installation and configuration steps. So, let’s get started on this exciting journey of Elementor WooCommerce integration!
Now that we understand the importance of integrating Elementor with WooCommerce, it’s time to dive into the process of setting up these two powerful plugins. This section will provide you with step-by-step instructions on installing and activating Elementor and WooCommerce, as well as configuring their basic settings.
To begin, make sure you have a WordPress website up and running. If not, you can easily set up a WordPress site using a hosting provider like Bluehost, SiteGround, or any other reliable WordPress hosting service.
After installing and activating the WooCommerce plugin, it’s important to configure some basic settings to ensure that your online store functions smoothly. Let’s go through the essential configuration steps:
By following these steps, you will have successfully installed and configured both the Elementor and WooCommerce plugins, laying the foundation for creating a powerful and functional online store.
In the next section, we will explore how to create product categories, add products, and familiarize ourselves with Elementor’s features and functionality. So, let’s continue our journey of Elementor WooCommerce integration!
Now that we have set up Elementor and WooCommerce, it’s time to unleash the true potential of Elementor’s design capabilities by creating stunning and customized product pages for your online store. In this section, we will explore how to leverage Elementor’s drag-and-drop builder interface and its theme builder feature to design visually appealing product templates.
Elementor’s drag-and-drop builder interface is designed to make the process of designing web pages intuitive and efficient. It allows you to visually create and customize your product pages by simply dragging and dropping elements onto the canvas.
To get started with Elementor, follow these steps:
Elementor provides a wide range of elements to choose from, including headings, images, buttons, forms, sliders, and more. You can also take advantage of pre-designed templates and blocks to speed up the design process.
Elementor’s theme builder feature takes customization to the next level by allowing you to design and apply custom templates to various sections of your website, including product pages. This means you can create a consistent design for all your product pages, ensuring a unified look and feel across your online store.
To design a custom product template using Elementor’s theme builder, follow these steps:
By designing a custom product template, you can ensure that all your product pages have a cohesive and visually appealing layout. This not only enhances the overall aesthetics of your online store but also improves the user experience and boosts the chances of conversions.
In the next section, we will explore how to customize the product page layouts, colors, and typography using Elementor. So, let’s continue our journey of Elementor WooCommerce integration and take our product pages to the next level!
Creating visually appealing product pages is just the beginning. To truly enhance the shopping experience for your customers, it’s important to leverage Elementor’s features and functionalities to their fullest extent. In this section, we will explore how to create custom shop pages, implement product filters, integrate WooCommerce widgets and Elementor elements, and optimize product search and filtering options.
In addition to designing captivating product pages, you can also customize your shop page to provide a visually consistent and user-friendly browsing experience for your customers. Elementor allows you to design and customize your shop page layout, display product categories, and apply filters to help customers find the products they are looking for.
To create a custom shop page using Elementor, follow these steps:
Implementing product filters on your shop page is another great way to enhance the browsing experience for your customers. With Elementor, you can easily add filter options such as price range, product attributes, or custom taxonomies to allow customers to refine their search results.
To add product filters using Elementor, follow these steps:
By creating custom shop pages and implementing product filters, you can provide a personalized and efficient shopping experience for your customers, leading to increased engagement and higher conversion rates.
Elementor offers seamless integration with WooCommerce by providing dedicated widgets and elements specifically designed for e-commerce functionality. These widgets and elements allow you to display product categories, featured products, related products, and more on your product pages or shop pages.
To integrate WooCommerce widgets and Elementor elements, follow these steps:
Some popular WooCommerce widgets and Elementor elements include “Product Categories,” “Featured Products,” “Related Products,” “Add to Cart” buttons, and “Product Reviews.” By strategically placing these elements on your product pages or shop pages, you can provide additional information and options to your customers, encouraging them to make a purchase.
Efficient product search and filtering options are essential for a seamless shopping experience. With Elementor and WooCommerce integration, you can optimize the search and filtering functionality on your online store to help customers find the products they need quickly and easily.
To optimize product search and filtering options, consider the following:
By optimizing the product search and filtering options, you can save your customers’ time and effort, leading to a more satisfying shopping experience and increased customer satisfaction.
In the next section, we will explore advanced techniques for maximizing sales with Elementor and WooCommerce, including upsell and cross-sell strategies, effective call-to-action buttons, and checkout page optimization. So, let’s continue our journey of Elementor WooCommerce integration and unlock the full potential of your online store!
Now that we have explored the design aspects of Elementor WooCommerce integration, it’s time to focus on maximizing sales and conversions. In this section, we will delve into advanced techniques and strategies to boost your online store’s revenue. We will cover upsell and cross-sell strategies, designing effective call-to-action buttons and checkout pages, integrating payment gateways, and utilizing marketing tools and analytics for conversion optimization.
Upselling and cross-selling are powerful sales techniques that can significantly increase your average order value. Elementor provides various ways to implement these strategies on your product pages or during the checkout process.
Upselling: Upselling involves offering customers a higher-priced or upgraded version of a product they are interested in. With Elementor, you can create visually appealing product comparison tables, showcase the benefits of the upgraded version, and highlight the value customers will receive by choosing the higher-priced option. Additionally, you can use Elementor’s pop-up builder to create attention-grabbing offers and promotions.
Cross-selling: Cross-selling involves recommending related or complementary products to customers. Elementor enables you to create engaging product carousels, display “Customers also bought” or “Frequently bought together” sections on your product pages, and suggest additional products during the checkout process. By strategically placing these cross-selling elements, you can encourage customers to explore and purchase additional products.
Call-to-action (CTA) buttons play a vital role in guiding customers towards making a purchase. Elementor provides powerful customization options to design compelling and effective CTA buttons that stand out and encourage action. Consider the following tips:
In addition to designing effective CTA buttons, optimizing your checkout pages is crucial for reducing cart abandonment and improving the conversion rate. With Elementor, you can create a streamlined and user-friendly checkout process by customizing the layout, fields, and design of your checkout pages. Ensure that the checkout process is simple, secure, and intuitive, with clear instructions and minimal distractions to facilitate a seamless purchasing experience.
A smooth and secure payment process is essential for building trust with your customers. WooCommerce offers a wide range of payment gateway options, and with Elementor, you can seamlessly integrate them into your online store. Popular payment gateways include PayPal, Stripe, and Authorize.net.
To integrate payment gateways, follow these steps:
Additionally, managing order processing efficiently is crucial for providing a positive customer experience. With WooCommerce, you can easily manage orders, track inventory, and handle shipping and fulfillment. Utilize the built-in order management features to streamline the process and ensure timely delivery to your customers.
To optimize your online store’s performance and increase conversions, it’s essential to utilize marketing tools and analytics. With Elementor and WooCommerce integration, you can take advantage of various marketing tools and analytics plugins to gain insights into customer behavior, track conversions, and implement effective marketing campaigns. Consider the following strategies:
Email marketing: Integrate your online store with popular email marketing platforms such as Mailchimp or ConvertKit. Utilize Elementor’s form builder to capture email addresses and create targeted email campaigns to engage with your customers and drive repeat purchases.
Social media integration: Leverage social media platforms to promote your products and drive traffic to your online store. Use Elementor’s social media widgets to display social sharing buttons, Instagram feeds, or Twitter feeds on your product pages.
Conversion tracking: Implement conversion tracking tools such as Google Analytics or Facebook Pixel to measure the effectiveness of your marketing campaigns and optimize your website accordingly. Utilize Elementor’s tracking code feature to easily add these tracking codes to your website.
By utilizing these marketing tools and analytics, you can gain valuable insights into customer behavior, identify areas for improvement, and implement data-driven strategies to optimize your conversion rates and boost sales.
In the next section, we will address common troubleshooting issues that may arise during the Elementor WooCommerce integration process. So, let’s continue our journey of Elementor WooCommerce integration and ensure a smooth and successful online store!
While integrating Elementor with WooCommerce can greatly enhance your online store, it’s important to be prepared for any potential issues that may arise. In this section, we will address common troubleshooting scenarios and provide guidance on resolving them. From compatibility issues to performance optimization, we’ll cover the steps you can take to ensure a smooth and successful integration.
One of the first steps in troubleshooting any issues with Elementor WooCommerce integration is to ensure that you are using compatible and up-to-date versions of both plugins. Incompatibility between different versions can lead to conflicts and functionality issues. Here are a few tips to ensure compatibility:
Update Elementor and WooCommerce: Regularly check for updates and ensure that you are using the latest versions of both plugins. Developers often release updates to address bugs, add new features, and improve compatibility.
Check for Plugin Compatibility: Some plugins may not be fully compatible with Elementor or WooCommerce. Before installing any new plugins, check their compatibility with your existing setup. Read user reviews, check plugin documentation, and verify compatibility with the latest versions of Elementor and WooCommerce.
Test on a Staging Environment: If you are making significant changes or adding new plugins, it’s a good practice to test them on a staging environment before implementing them on your live site. This allows you to identify and resolve any compatibility issues without affecting your customers’ experience.
Conflicts between Elementor and WooCommerce can occur due to various reasons, including conflicting scripts, styles, or settings. Here are some steps you can take to resolve conflicts:
Disable Third-Party Plugins: Temporarily disable any third-party plugins that may be causing conflicts. Activate them one by one to identify the specific plugin causing the issue.
Switch to a Default Theme: Temporarily switch to a default WordPress theme such as Twenty Twenty-One to rule out any conflicts with your current theme. If the issue resolves, it indicates a conflict between your theme and Elementor or WooCommerce.
Clear Cache and Refresh: Clear your browser cache and refresh the page to ensure that you are viewing the latest version of your website. Sometimes, cached files can interfere with the proper functioning of Elementor and WooCommerce.
Reach Out to Support: If you have followed the steps above and are still experiencing issues, reach out to the support teams of Elementor and WooCommerce for assistance. They can provide specific troubleshooting steps or guidance based on your unique setup.
Slow loading times and performance issues can negatively impact the user experience and deter customers from making a purchase. Here are some tips to troubleshoot and optimize the performance of your Elementor WooCommerce integration:
Optimize Image Sizes: Large image file sizes can significantly slow down your website. Use image optimization tools or plugins to compress and resize your images without compromising quality.
Minify CSS and JavaScript Files: Minifying your CSS and JavaScript files reduces their file size by removing unnecessary characters and whitespaces. This can improve loading times and overall site performance.
Enable Caching: Utilize caching plugins or server-side caching solutions to store static versions of your website pages. This reduces the need to generate pages dynamically, resulting in faster loading times.
Use a Content Delivery Network (CDN): A CDN caches your website’s static content across multiple servers worldwide, reducing latency and improving loading times for users in different geographic locations.
Monitor Plugins and Theme Performance: Regularly review the performance impact of your installed plugins and theme. Disable or replace any resource-heavy plugins that may be slowing down your website.
If you encounter any issues or have specific questions related to Elementor WooCommerce integration, remember that you’re not alone. Both Elementor and WooCommerce have active and supportive user communities, forums, and documentation resources. Here are a few ways you can seek help:
Elementor Community: Join the Elementor community forums or Facebook groups to connect with fellow users, ask questions, and share experiences. The Elementor website also offers extensive documentation and tutorials.
WooCommerce Community: The WooCommerce community forums and the WooCommerce subreddit are great places to seek assistance, share insights, and find solutions to common issues. WooCommerce also provides detailed documentation and video tutorials on their website.
By leveraging the support and expertise available in these communities, you can quickly find solutions to any troubleshooting challenges you encounter during the Elementor WooCommerce integration process.
In the next section, we will conclude our comprehensive guide on Elementor WooCommerce integration. We will recap the benefits and features of this integration and offer some final thoughts on creating a professional and user-friendly online store. So, let’s continue our journey and wrap up our exploration of Elementor WooCommerce integration!
Congratulations! You have now reached the end of our comprehensive guide on Elementor WooCommerce integration. Throughout this journey, we have explored the benefits, setup process, design customization, and strategies to maximize sales using these powerful plugins. By integrating Elementor with WooCommerce, you can create a visually appealing and user-friendly online store that stands out from the competition.
In this guide, we began by understanding the importance of seamless integration between Elementor and WooCommerce. We learned about the capabilities of Elementor as a versatile page builder and WooCommerce as a robust e-commerce plugin. We discovered how their integration can provide a seamless shopping experience for your customers, enhance your store’s design, and boost conversions.
We then walked through the steps to set up Elementor and WooCommerce, ensuring compatibility and configuring basic settings to lay the foundation for a successful integration. With the installation complete, we explored the design aspects, learning how to leverage Elementor’s drag-and-drop builder interface and theme builder feature to create stunning and customized product pages. We also discussed the importance of custom shop pages, product filters, and the integration of WooCommerce widgets and Elementor elements to enhance the overall shopping experience.
To maximize sales, we delved into advanced techniques such as upselling and cross-selling strategies, designing effective call-to-action buttons and checkout pages, integrating payment gateways, and utilizing marketing tools and analytics for conversion optimization. By implementing these strategies, you can encourage customers to make additional purchases, streamline the buying process, and gain valuable insights into customer behavior and preferences.
We also addressed common troubleshooting scenarios, providing guidance on ensuring compatibility, resolving conflicts, troubleshooting slow loading times, and seeking support from the Elementor and WooCommerce communities. By being proactive in addressing potential issues, you can maintain the smooth functioning of your online store and provide a positive experience for your customers.
As you continue your journey with Elementor WooCommerce integration, remember to stay updated with the latest versions of the plugins, regularly optimize your website’s performance, and leverage the support and resources available in the vibrant Elementor and WooCommerce communities.
In conclusion, the integration of Elementor and WooCommerce offers limitless possibilities for creating a professional and successful online store. By harnessing the power of Elementor’s design capabilities and WooCommerce’s e-commerce functionality, you can create a visually stunning, user-friendly, and conversion-driven online store that effectively showcases your products and drives sales.
We hope this guide has provided you with valuable insights, tips, and strategies to take your online store to the next level. Now it’s time to put your knowledge into action and unleash the full potential of Elementor WooCommerce integration for your business. Good luck, and may your online store thrive!