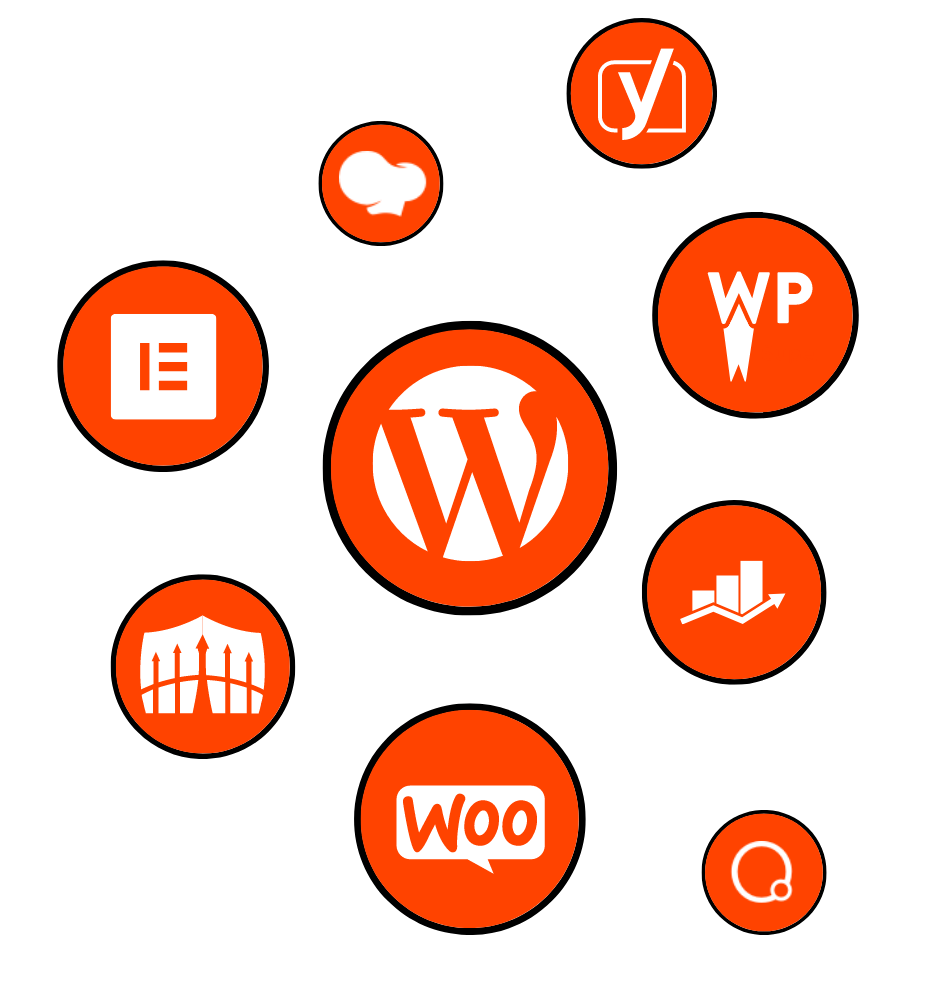
In the world of web design, typography plays a crucial role in creating a visually appealing and engaging user experience. The right choice of fonts can elevate your website design and make it stand out from the crowd. And when it comes to creating stunning websites with unique typography, Elementor is the go-to page builder for many designers and developers.
Elementor is a powerful and intuitive page builder that allows you to create beautiful websites without any coding knowledge. One of its standout features is the ability to customize fonts, giving you complete control over the typography on your website. With Elementor’s custom font functionality, you can choose from a wide range of fonts and create a unique typographic style that aligns with your brand identity.
In this blog post, we will delve deep into the world of Elementor custom fonts and show you how to master this feature to enhance your web design. We will explore the different options for adding custom fonts, including popular font libraries like Google Fonts and Adobe Fonts, as well as self-hosted fonts. You will learn step-by-step how to import and activate custom fonts in Elementor, ensuring that your website showcases your desired typography.
Understanding the font options available in Elementor is crucial for creating a cohesive and professional design. We will walk you through the various font styling options, such as font family, size, weight, style, and more. Additionally, we will explain the difference between global and local font settings in Elementor, allowing you to customize fonts for specific elements and achieve a consistent look across your website.
To truly master Elementor’s custom fonts, we will uncover advanced customization techniques that will take your web design to the next level. You will discover how to create custom font combinations that harmonize with your overall design aesthetic. We will also explore Elementor’s typography features, such as drop caps and letter spacing, to add that extra touch of creativity to your website. And for those who want to push the envelope even further, we will show you how to use custom CSS to enhance the typography in Elementor.
As with any feature, there may be challenges and best practices to consider when working with Elementor custom fonts. In the troubleshooting and best practices section, we will address common issues that may arise and provide solutions to overcome them. We will also discuss techniques for optimizing font loading speed and performance in Elementor, ensuring that your website maintains optimal speed and efficiency. Lastly, we will share best practices for choosing and using custom fonts in Elementor, helping you make informed decisions that enhance your overall web design.
Get ready to take your web design to new heights with Elementor’s custom fonts. Whether you’re a seasoned designer or just starting out, this blog post will equip you with the knowledge and tools to create visually stunning websites that leave a lasting impression. Stay tuned for our upcoming sections where we dive deep into the world of Elementor custom fonts and empower you to master this essential aspect of web design.
Understanding Custom Fonts in Elementor
Custom fonts are a vital component of web design as they contribute to the overall aesthetics and branding of a website. When it comes to Elementor, the popular page builder, custom fonts play a significant role in creating unique and visually appealing designs. In this section, we will explore the concept of custom fonts in Elementor, how to add them to your website, and the benefits they offer.
To begin with, let’s understand what custom fonts are and why they are important in web design. Custom fonts refer to fonts that are not widely available or commonly used. They allow designers to create a distinct visual identity for their websites, making them stand out from the crowd. By using custom fonts, you can convey your brand personality, evoke specific emotions, and enhance the overall user experience.
Elementor, with its intuitive and user-friendly interface, offers robust support for custom fonts. It provides various options for adding custom fonts, allowing you to choose the fonts that best represent your brand and align with your design vision. There are three primary methods for incorporating custom fonts into Elementor: utilizing Google Fonts, integrating Adobe Fonts, or using self-hosted fonts.
Google Fonts: Google Fonts is a vast library of free and open-source fonts that can be easily integrated into Elementor. With over a thousand font families to choose from, you can find the perfect font that matches your website’s style and resonates with your target audience. Elementor simplifies the process of adding Google Fonts, enabling you to import them effortlessly and apply them to your desired elements.
Adobe Fonts: Formerly known as Typekit, Adobe Fonts is a premium font service that offers an extensive collection of high-quality fonts. Elementor has seamless integration with Adobe Fonts, allowing you to access and use these premium fonts without any hassle. By leveraging Adobe Fonts, you can access a wide range of professionally designed typefaces that can elevate the typography on your website to new heights.
Self-Hosted Fonts: If you have custom fonts that are not available through Google Fonts or Adobe Fonts, Elementor also enables you to upload and use self-hosted fonts. This option provides ultimate flexibility, as you can showcase your unique fonts and maintain full control over their usage. By hosting your own fonts, you can ensure consistent branding across your website and create a truly customized design.
Now that we have explored the different methods for adding custom fonts to Elementor, let’s dive into the step-by-step process of importing and activating these fonts. The following instructions will guide you through the process, regardless of whether you choose Google Fonts, Adobe Fonts, or self-hosted fonts:
Importing Custom Fonts: Begin by accessing the Elementor settings panel, where you can find the typography options. Depending on the method you choose, you will either connect to Google Fonts or Adobe Fonts using the respective integrations provided by Elementor. If you prefer to use self-hosted fonts, you can upload the font files directly to your website.
Activating Custom Fonts: Once you have imported your desired custom fonts, you can proceed to activate them. In the Elementor editor, navigate to the Typography settings for the specific element you want to modify. Here, you will find a dropdown menu that lists all the available fonts, including the custom fonts you imported. Select the desired custom font from the list, and it will be applied to the element instantly.
By following these simple steps, you can harness the power of custom fonts in Elementor and transform the typography on your website. Whether you opt for Google Fonts, Adobe Fonts, or self-hosted fonts, Elementor’s seamless integration makes the process straightforward and hassle-free.
Custom fonts in Elementor offer numerous benefits for web designers and developers. They allow you to create a unique visual identity for your website, ensuring that it stands out from the competition. Custom fonts also enhance the user experience by evoking specific emotions, improving readability, and maintaining consistency with your brand. With Elementor’s extensive support for custom fonts, you have the tools and flexibility to design stunning websites that leave a lasting impression.
Exploring the Font Options in Elementor
Elementor provides a robust set of font options that allow you to customize the typography of your website down to the smallest detail. In this section, we will delve into the various font options available in Elementor and explore how you can leverage them to create a visually appealing and cohesive design.
When working with Elementor’s font options, you have the freedom to control aspects such as font family, size, weight, style, and more. Let’s take a closer look at each of these font styling options:
Font Family: The font family option in Elementor allows you to choose from a wide range of typefaces. You can select a font family that aligns with your brand identity and complements the overall design of your website. Whether you prefer a classic serif font, a sleek sans-serif font, or a decorative display font, Elementor offers a diverse selection to suit your needs.
Font Size: Controlling the font size is crucial for ensuring readability and visual hierarchy on your website. Elementor allows you to easily adjust the font size for different elements, such as headings, paragraphs, and captions. This flexibility enables you to emphasize important content and create a balanced layout that guides the user’s attention.
Font Weight: Font weight refers to the thickness or heaviness of a font. Elementor provides options for selecting different font weights, ranging from light and regular to bold and black. By choosing the appropriate font weight, you can add emphasis to specific elements, create contrast, and establish a clear hierarchy within your design.
Font Style: Elementor allows you to apply different font styles to your text, such as italic or oblique. This feature is particularly useful for emphasizing certain words or phrases, adding a touch of elegance to your design, or creating visual interest within your content.
Other Styling Options: In addition to the core font options mentioned above, Elementor offers various other styling options to enhance the typography of your website. These options include letter spacing, line height, text decoration (e.g., underline, strikethrough), and text transform (e.g., uppercase, lowercase). Leveraging these styling options allows you to fine-tune the typography and create a customized look that aligns with your design vision.
It’s worth noting that Elementor provides both global and local font settings. Global font settings allow you to define a consistent typography style across your entire website, ensuring that all elements adhere to the same font choices and styling options. Local font settings, on the other hand, provide the flexibility to override the global settings for specific elements or sections, allowing you to create unique typography experiences within your design.
To customize fonts for specific elements in Elementor, you can simply navigate to the Typography settings within the Elementor editor. From there, you can choose the desired font family, size, weight, style, and other styling options. By making these adjustments, you can fine-tune the typography of each element, ensuring that it harmonizes with the overall design and effectively communicates your message.
In conclusion, Elementor’s font options empower you to create visually stunning and cohesive designs by customizing the typography of your website. From font family and size to weight and style, Elementor offers a comprehensive set of options that allow you to have full control over the appearance of your text. By leveraging these font options effectively, you can enhance readability, establish hierarchy, and create a consistent and engaging user experience throughout your website.
Advanced Customization Techniques with Elementor Custom Fonts
Elementor’s custom font functionality goes beyond the basic font options, allowing you to unleash your creativity and take your web design to the next level. In this section, we will explore advanced customization techniques that can help you create unique font combinations, utilize typography features, and even apply custom CSS to further enhance the typography in Elementor.
Creating Custom Font Combinations: Font combinations play a vital role in creating a visually appealing design. Elementor allows you to mix and match different fonts to create unique combinations that reflect your brand identity. By selecting complementary fonts with contrasting characteristics, such as pairing a bold heading font with a clean and legible body font, you can create a harmonious and balanced typographic hierarchy. Experiment with different combinations to find the perfect match that enhances the overall aesthetics of your website.
Leveraging Elementor’s Typography Features: Aside from the basic font options, Elementor provides additional typography features that can add depth and visual interest to your design. One such feature is drop caps, which allow you to stylize the first letter of a paragraph, giving it a decorative and attention-grabbing appearance. You can adjust the size, font, color, and other properties of the drop cap to create a captivating visual element. Another useful typography feature is letter spacing, which enables you to control the spacing between individual letters. By adjusting the letter spacing, you can fine-tune the readability and overall aesthetics of your text.
Using Custom CSS for Typography Enhancements: While Elementor offers a wide range of font customization options, you may have specific design requirements that go beyond the provided settings. In such cases, you can leverage custom CSS to further enhance the typography in Elementor. Custom CSS allows you to have complete control over the appearance of your text, enabling you to tweak font properties, apply text effects, or even create unique typographic animations. With the ability to write custom CSS, you can truly push the boundaries of your typographic design and create a personalized and captivating user experience.
When implementing advanced customization techniques, it is essential to maintain consistency and coherence in your design. While experimenting with font combinations, ensure that the chosen fonts align with your brand identity and create a cohesive visual language. Similarly, when utilizing typography features or applying custom CSS, exercise restraint and ensure that the enhancements enhance the overall user experience rather than detracting from it.
It’s important to note that while advanced customization techniques can elevate your web design, it’s crucial to consider the performance impact. Loading multiple custom fonts or applying extensive custom CSS can impact the loading speed of your website. Therefore, it’s recommended to optimize the font loading and CSS delivery to maintain a fast and smooth user experience. Minifying CSS files, leveraging caching, and using font-display options are some techniques that can help optimize the performance of your custom fonts.
In conclusion, Elementor’s custom font functionality offers advanced customization techniques that allow you to create unique and captivating typography. By experimenting with font combinations, leveraging typography features, and utilizing custom CSS, you can elevate the aesthetics and user experience of your website. However, it’s important to strike a balance between creativity and performance optimization to ensure your website remains fast and efficient. With Elementor’s extensive customization options, you have the tools to create visually stunning and engaging typography that sets your website apart.
Troubleshooting and Best Practices for Elementor Custom Fonts
While Elementor’s custom font functionality offers a wide range of possibilities, it’s essential to be aware of potential issues that may arise and implement best practices to ensure a smooth and optimized experience. In this section, we will explore common troubleshooting scenarios and share valuable best practices for using custom fonts in Elementor.
Common Issues and Solutions: When working with custom fonts in Elementor, you may encounter certain issues that require troubleshooting. One common issue is font rendering inconsistencies across different browsers or devices. This can result in fonts appearing differently than intended or not displaying at all. To address this, it’s essential to choose fonts that are compatible with a wide range of devices and browsers. Additionally, you can use the font-display property in CSS to control how fonts are loaded and displayed, ensuring a consistent experience across various platforms. Another common issue is slow font loading, which can negatively impact website performance. Optimizing font loading speed by minimizing the file size and utilizing caching techniques can help mitigate this issue.
Optimizing Font Loading Speed and Performance: Font loading speed is a critical factor in providing an optimal user experience. Slow-loading fonts can lead to increased page load times and frustrate visitors. To optimize font loading speed, consider the following best practices:
Use font subsets: If you’re using Google Fonts, consider using font subsets to include only the characters you need. This reduces the file size and improves loading speed.
Use font-display property: Set the font-display property in CSS to control how fonts are displayed while they are loading. This ensures that text remains visible even if the custom font hasn’t loaded yet.
Best Practices for Choosing and Using Custom Fonts: When choosing and using custom fonts in Elementor, it’s important to follow best practices to maintain a visually appealing and cohesive design. Here are some best practices to consider:
Consider readability: Prioritize readability when selecting custom fonts. Ensure that the chosen fonts are legible, even at smaller sizes, and maintain proper contrast with the background.
By troubleshooting common issues and implementing best practices, you can ensure a seamless experience when using custom fonts in Elementor. Optimizing font loading speed, mitigating compatibility issues, and adhering to best practices help create a visually appealing and consistent design that enhances the user experience.
In conclusion, being aware of common issues and implementing best practices is crucial when working with Elementor’s custom fonts. By troubleshooting any rendering or performance issues and following best practices for font loading speed, you can optimize the typography of your website and provide an exceptional user experience. With careful font selection, readability considerations, and consistent usage, you can create a visually stunning and cohesive design that aligns with your brand identity.
Troubleshooting and Best Practices for Elementor Custom Fonts
Custom fonts can greatly enhance the visual appeal and branding of your website when used effectively in Elementor. However, it’s important to be aware of potential issues and implement best practices to ensure a seamless experience. In this section, we will explore troubleshooting techniques and share valuable best practices for working with Elementor custom fonts.
Font loading speed: Slow font loading can significantly impact your website’s performance. To optimize font loading speed, consider using font-display options, enabling font preloading, and minimizing the font file size by subseting or compressing the font files.
Optimizing Font Performance:
Utilize caching: Implement font caching techniques to store the font files locally on the user’s device. This reduces the need to fetch the font files from the server on subsequent page loads, resulting in faster loading times.
Best Practices for Custom Font Usage:
By troubleshooting common issues and following best practices, you can optimize the performance and visual impact of custom fonts in Elementor. By addressing font-related issues, optimizing font loading speed, and adhering to best practices, you can create a visually appealing and seamless user experience on your website.
In conclusion, Elementor’s custom font functionality offers immense creative potential, but it’s essential to troubleshoot and implement best practices. By addressing common font issues, optimizing font performance, and following best practices for usage, you can ensure that your custom fonts enhance the visual appeal and user experience of your Elementor-powered website.
Conclusion
In this comprehensive guide, we have explored the world of Elementor custom fonts and how they can elevate your web design. We began by understanding the importance of custom fonts in web design and introduced Elementor as a powerful page builder that offers extensive customization options.
We then delved into the process of adding custom fonts to Elementor, exploring options such as Google Fonts, Adobe Fonts, and self-hosted fonts. By following the step-by-step instructions, you learned how to import and activate the custom fonts of your choice, ensuring that your website showcases your desired typography.
Next, we explored the font options available in Elementor, including font family, size, weight, style, and other styling options. We discussed the difference between global and local font settings and demonstrated how to customize fonts for specific elements, allowing you to create a cohesive and visually appealing design.
To take your typography to the next level, we explored advanced customization techniques. You learned how to create custom font combinations, utilize Elementor’s typography features like drop caps and letter spacing, and even apply custom CSS to enhance the typography further. These techniques empower you to create unique and captivating typography that sets your website apart.
We also addressed common issues that may arise when working with Elementor custom fonts and provided troubleshooting solutions. We discussed optimizing font loading speed and performance, ensuring that your website remains fast and efficient. By adhering to best practices, such as choosing readable fonts, maintaining consistency, and testing across devices and browsers, you can create a visually stunning and user-friendly typography experience.
In conclusion, Elementor’s custom font functionality offers immense creative possibilities for web designers and developers. By utilizing the various font options, exploring advanced customization techniques, and following best practices, you can create visually stunning websites that leave a lasting impression on your visitors. Remember to regularly test and optimize your custom fonts to ensure optimal performance and a seamless user experience.
Now that you have a comprehensive understanding of Elementor custom fonts, it’s time to unleash your creativity and transform your web design. Explore the vast library of fonts, experiment with font combinations, and craft typography that truly reflects your brand identity. With Elementor’s custom font functionality, the possibilities are endless.
.