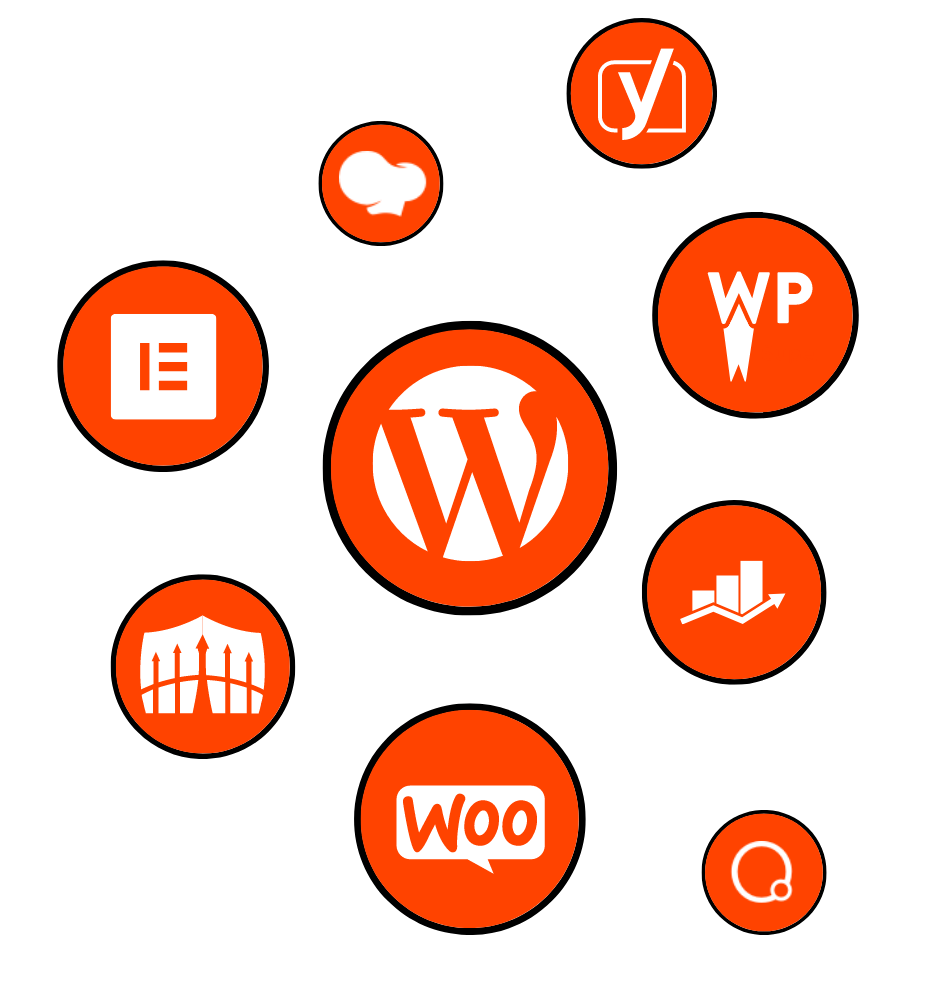
In today’s digital landscape, creating visually captivating websites is essential to capturing the attention of users and standing out from the competition. One powerful tool that can elevate your web design game to the next level is Elementor Animations.
A. What are Elementor Animations?
Elementor Animations are a set of dynamic effects and transitions that can be applied to various elements on your website. From subtle fades and slides to eye-catching bounces and rotations, these animations bring life and movement to your web pages, creating an engaging and interactive user experience.
B. Benefits of Using Elementor Animations
Using Elementor Animations offers several benefits for both designers and website owners. Firstly, animations help to grab the attention of visitors, making them more likely to stay on your site and explore further. Additionally, animations can help convey information, guide user attention, and enhance the overall storytelling aspect of your website. Finally, Elementor Animations allow you to create a unique and memorable browsing experience that sets your website apart from the rest.
C. Overview of Elementor Animation Options
Elementor provides a wide range of animation options to choose from, giving you the flexibility to customize and fine-tune the effects to match your website’s style and branding. These options include entrance and exit animations, scroll animations, hover animations, and more. Understanding the available options and how to use them effectively is key to mastering the art of Elementor Animations.
As we dive deeper into this comprehensive guide, we will explore everything you need to know to create stunningly dynamic websites using Elementor Animations. From getting started with the plugin to advanced techniques and best practices, this guide will equip you with the knowledge and skills to take your web design to new heights.
So, let’s embark on this exciting journey and unlock the full potential of Elementor Animations. Get ready to captivate your audience and create websites that leave a lasting impression.
In today’s digital landscape, creating visually captivating websites is essential to capturing the attention of users and standing out from the competition. One powerful tool that can elevate your web design game to the next level is Elementor Animations.
What are Elementor Animations?
Elementor Animations are a set of dynamic effects and transitions that can be applied to various elements on your website. From subtle fades and slides to eye-catching bounces and rotations, these animations bring life and movement to your web pages, creating an engaging and interactive user experience.
Benefits of Using Elementor Animations
Using Elementor Animations offers several benefits for both designers and website owners. Firstly, animations help to grab the attention of visitors, making them more likely to stay on your site and explore further. When used strategically, animations can guide user attention, highlight important content, and enhance the overall user experience.
Moreover, Elementor Animations can be particularly effective in conveying information in a visually appealing manner. By animating elements such as charts, graphs, and infographics, you can present complex data in a more engaging and digestible format.
Additionally, animations can contribute to the storytelling aspect of your website. They can be used to create seamless transitions between sections, reveal content in a progressive manner, or even tell a visual narrative. By incorporating animations into your web design, you can create a unique and memorable browsing experience that sets your website apart from the rest.
Overview of Elementor Animation Options
Elementor provides a wide range of animation options to choose from, giving you the flexibility to customize and fine-tune the effects to match your website’s style and branding. These options include entrance and exit animations, scroll animations, hover animations, and more.
Entrance animations control how elements appear on the screen, whether it’s a fade-in, slide-in, or other attention-grabbing effect when the element comes into view. On the other hand, exit animations determine how elements disappear from the screen, adding a touch of elegance when elements are scrolled out of view or removed.
Scroll animations, often referred to as parallax effects, enable you to create dynamic effects as users scroll through your website. These animations can add depth and dimension to your design, making it more visually interesting and interactive.
Hover animations change the appearance or behavior of elements when users hover their cursor over them. This interaction can provide additional feedback to users and make the browsing experience more engaging.
With Elementor Animations, you have the creative freedom to experiment and combine different animation options to achieve the desired visual impact. Throughout this comprehensive guide, we will explore each animation option in detail and provide practical examples and tips to help you make the most of Elementor’s animation capabilities.
Now that you understand the basics of Elementor Animations, let’s dive into how you can get started using this powerful feature in your web design projects.
Installing and Activating Elementor Plugin
Before you can start using Elementor Animations, you need to have the Elementor plugin installed and activated on your WordPress website. If you haven’t already done so, head over to the WordPress Plugin Directory, search for Elementor, and click on the “Install Now” button. Once the installation is complete, activate the plugin.
Exploring Elementor Animation Settings
Once you have the Elementor plugin up and running, it’s time to familiarize yourself with the animation settings. When you edit a page or create a new one using Elementor, you’ll notice a panel on the left-hand side of the screen. This panel is where you’ll find all the options and controls for customizing your page.
To access the animation settings, select the element you want to animate and navigate to the “Advanced” tab in the left panel. Here, you’ll find the “Motion Effects” section, which is where you can enable and configure the animations for that particular element. Depending on the version of Elementor you’re using, the options may vary slightly, but you’ll typically have settings for animation type, duration, delay, and more.
Understanding Animation Types and Effects
Elementor offers a wide range of animation types and effects to choose from. Let’s explore some of the most commonly used ones:
Fade-In: This animation gradually fades in the element, creating a smooth and subtle entrance effect.
Slide-In: With slide-in animations, you can make elements slide into view from a specific direction, such as left, right, top, or bottom. This effect adds dynamism to your design.
Zoom-In: Zoom-in animations bring attention to the element by gradually scaling it up, giving it a sense of depth and focus.
Rotate: By applying rotation animations, you can make elements spin or rotate as they appear on the screen. This effect can add an element of surprise and playfulness to your design.
Bounce: Bounce animations create a lively, bouncing effect when an element enters or exits the screen. This effect can be particularly effective in drawing attention.
These are just a few examples of the animation types you can choose from when using Elementor. Experimenting with different effects and combinations will allow you to create unique and captivating animations that align with your design vision.
In the next section, we will explore how to apply Elementor Animations to different elements on your website, including sections, columns, text, images, buttons, and more.
Now that you have a good understanding of the basics of Elementor Animations, let’s explore how you can apply these dynamic effects to different elements on your website. Whether you want to animate sections, columns, text, images, or buttons, Elementor provides a range of options to make your design come alive.
Applying Animations to Sections and Columns
Sections and columns serve as the building blocks of your web page layout. Applying animations to these elements can create a visually engaging and seamless browsing experience. With Elementor, you can easily add animations to sections and columns to make them appear or disappear in an eye-catching way.
To animate a section or column, simply select the element and navigate to the “Advanced” tab in the left panel. In the “Motion Effects” section, choose the desired animation type, such as fade-in or slide-in, and customize the animation settings to suit your design preferences. You can also add delay and duration to create sequential animations and control the timing of each element’s appearance.
By animating sections and columns, you can guide the user’s attention and create a sense of progression as they scroll through your website. Experiment with different animation combinations to achieve the desired effect and enhance the overall user experience.
Animating Text and Headings
Text is a crucial element of any website, and animating it can add a touch of dynamism and visual interest. With Elementor, you can animate text and headings to create attention-grabbing effects.
To animate text, select the text element you want to animate and navigate to the “Advanced” tab. In the “Motion Effects” section, choose the animation type that best suits your content. For example, you can use fade-in or typewriter effects to gradually reveal text, or you can add a subtle bounce effect to headings to make them stand out.
Remember to use animations sparingly and purposefully. Animating every single word or line of text can be overwhelming and distracting for users. Instead, focus on highlighting key points or adding emphasis to important information.
Adding Animations to Images and Icons
Images and icons play a significant role in visual storytelling and user engagement. By animating these elements, you can make them more captivating and draw attention to specific areas of your website.
Elementor allows you to apply animations to images and icons in a variety of ways. For example, you can use a zoom-in effect to make an image pop out when a user hovers over it, or you can add a floating animation to an icon to create a sense of movement.
When animating images, consider the purpose and message you want to convey. Use animations to enhance the visual impact or draw attention to important features of the image. For icons, choose animations that complement the design and create a seamless transition between static and animated states.
Incorporating Animations in Buttons and Links
Buttons and links are key interactive elements on your website. Adding animations to these elements can make them more engaging and encourage user interaction.
Elementor offers various animation options for buttons and links, such as pulsating, shaking, or sliding effects. These animations can help draw attention to the call-to-action buttons or make links more visually appealing.
When incorporating animations in buttons and links, keep in mind the overall user experience. Ensure that the animation doesn’t hinder the usability of the element or confuse the user. The animation should be subtle enough to enhance the visual appeal without overpowering the functionality.
In the next section, we will explore advanced techniques for Elementor Animations, including creating entrance and exit animations, using delay and duration for sequential animations, configuring animation triggers and effects, and exploring scroll animations and sticky elements. Continue reading to take your Elementor animation skills to the next level.
Now that you have a solid grasp of the basics of Elementor Animations, let’s explore some advanced techniques to take your animations to the next level. These techniques will allow you to create more complex and sophisticated animations that will truly wow your website visitors.
Creating Entrance and Exit Animations
While the default animations in Elementor are great for adding subtle effects to elements, you can take it a step further by creating custom entrance and exit animations. Custom entrance animations control how elements appear on the screen, while custom exit animations determine how elements disappear.
To create custom entrance and exit animations, you’ll need to utilize Elementor’s powerful CSS capabilities. By adding custom CSS classes to your elements, you can define unique animations using CSS keyframes or external animation libraries like Animate.css.
For example, you can create a custom fade-in animation that gradually reveals an element by adjusting the opacity property over a set duration. Similarly, you can design a slide-out animation that smoothly moves an element out of view by manipulating the position or transform properties.
By leveraging custom entrance and exit animations, you can add a touch of creativity and uniqueness to your website. Experiment with different animation styles and effects to find the perfect combination that aligns with your brand and design vision.
Using Delay and Duration for Sequential Animations
Sequential animations are a powerful technique to guide user attention and create a dynamic user experience. Elementor allows you to add delays and durations to your animations, enabling you to create captivating sequences of animated elements.
By strategically setting delays and durations, you can create a cascading effect where elements animate one after another, creating a smooth and visually appealing transition. For example, you can use a combination of fade-in and slide-in animations with varying delays to make elements appear in a staggered manner, creating a sense of depth and movement.
To achieve sequential animations, select the elements you want to animate and adjust the delay and duration settings in the “Motion Effects” section. Experiment with different timings to find the perfect balance between fluidity and impact.
Configuring Animation Triggers and Effects
Elementor provides various triggers and effects to enhance your animations and make them more interactive. Triggers determine when an animation starts, while effects control how the animation behaves.
Triggers can be set to occur on page load, on hover, on click, or on scroll. For example, you can set an animation to trigger when a user hovers over an element, revealing additional information or transforming the element’s appearance. This interactivity can engage users and make the browsing experience more dynamic.
Effects, on the other hand, allow you to add additional animation behaviors to your elements. These effects include options like loops, yoyo (forward and backward animation), and smooth scrolling. By utilizing these effects, you can create more dynamic and engaging animations.
Experiment with different trigger and effect combinations to create unique and interactive animations that capture your visitors’ attention and enhance their overall experience.
Exploring Scroll Animations and Sticky Elements
Scroll animations, also known as parallax effects, are a popular technique used in web design to create visually stunning and immersive experiences. With Elementor, you can easily incorporate scroll animations into your website to add depth and interactivity.
Scroll animations allow elements to move or change in appearance as the user scrolls through the page. For example, you can make a background image gradually zoom in or fade out as the user scrolls, creating a sense of depth and dynamism.
Elementor also offers the ability to create sticky elements, which remain fixed in place as the user scrolls. This can be useful for creating navigation menus, headers, or other important elements that need to stay visible at all times.
To add scroll animations or sticky elements, select the element you want to animate, navigate to the “Advanced” tab, and choose the desired scroll animation or sticky effect. Experiment with different settings and combinations to achieve the desired visual impact and user experience.
In the next section, we will discuss best practices and tips for using Elementor Animations effectively. These insights will help you design with animation principles in mind, optimize performance, create smooth and subtle animations, and ensure compatibility across different devices. Continue reading to refine your Elementor animation skills.
While Elementor Animations offer a plethora of creative possibilities, it’s important to approach their usage with careful consideration and attention to detail. To help you make the most out of this feature, here are some best practices and tips to keep in mind when incorporating Elementor Animations into your web design projects.
Designing with Animation Principles in Mind
Animations should be used purposefully and in line with the overall design and user experience. Incorporating animation principles can help ensure that your animations are not only visually appealing but also functional and meaningful.
Consider the timing and duration of your animations. A well-timed animation can enhance the user experience and draw attention to important elements, while an animation that is too fast or too slow can be distracting or confusing. Aim for smooth transitions and avoid abrupt or jarring movements.
Additionally, be mindful of the easing or acceleration of your animations. The acceleration curve can affect how the animation feels, whether it’s a gradual acceleration, a sudden stop, or a bounce effect. Experiment with different easing options to find the one that best fits your design and desired effect.
Remember that animations should complement and enhance the content, not overshadow it. Use animations to guide the user’s attention, highlight key information, or create a sense of hierarchy. Avoid excessive or gratuitous animations that may detract from the overall user experience.
Optimizing Performance with Animation Effects
While animations can greatly enhance the visual appeal of your website, it’s important to strike a balance between aesthetics and performance. Animations, especially complex or heavy ones, can impact page loading times and overall site performance.
To optimize performance, consider the following strategies:
Limit the number of animated elements on a page: Focus on key elements or sections that require animation and avoid excessive use throughout the entire page.
Use lightweight animation effects: Choose animations that don’t require excessive processing power or large file sizes. Opt for simpler effects that still achieve the desired visual impact.
Optimize image sizes: If using animated images, make sure they are properly optimized for the web to reduce file sizes and improve loading times.
Test performance on different devices: Ensure that your animations perform well across different devices and screen sizes. Test your website’s performance on mobile devices, tablets, and desktops to identify any performance bottlenecks.
Creating Smooth and Subtle Animations
Smooth and subtle animations often have a greater impact on the user experience than flashy and exaggerated ones. Consider employing techniques that create a seamless and natural flow within your animations.
One technique for achieving smooth animations is to use easing functions. Easing functions control the speed and acceleration of animations, allowing you to create more natural and polished effects. Experiment with different easing options to find the one that best matches your design aesthetics.
Another approach is to add slight delays or overlapping effects between animations. This can create a more dynamic and organic feel, as opposed to having all elements animate at the same time. By carefully choreographing the timing of your animations, you can create a visually pleasing and harmonious experience for your users.
Testing and Previewing Animations on Different Devices
It’s crucial to test and preview your animations on various devices and browsers to ensure a consistent and optimal experience for all users. Different devices and browsers may interpret animations differently, and what looks great on one device may not translate well to another.
Test your animations on popular web browsers such as Chrome, Firefox, Safari, and Edge, both on desktop and mobile devices. Use responsive design tools or emulators to simulate different screen sizes and resolutions. Pay close attention to how animations perform and adjust settings as needed to ensure a seamless experience across all platforms.
Troubleshooting Common Animation Issues
While Elementor provides a user-friendly interface for creating animations, it’s not uncommon to encounter issues or unexpected behavior. Here are a few common animation issues and troubleshooting tips:
Conflicting CSS: If your animations are not working as intended, check for any conflicting CSS code that may be overriding or interfering with the animation settings. Use the browser’s developer tools to inspect the elements and identify any conflicting styles.
Animation not triggering: If an animation is not triggering as expected, ensure that the trigger event (such as hover or click) is properly assigned to the element. Check if any other elements or plugins are conflicting with the animation trigger.
Performance issues: If your animations are causing performance issues, consider optimizing your website’s code, compressing images, or reducing the number and complexity of animations.
By being aware of these common issues and having troubleshooting strategies in place, you can quickly resolve any animation-related challenges and ensure a smooth and flawless user experience.
In conclusion, Elementor Animations can be a powerful tool for creating visually stunning and engaging websites. By following best practices, optimizing performance, and testing across devices, you can leverage the full potential of Elementor Animations and create captivating user experiences that leave a lasting impression.
In this comprehensive guide, we have explored the fascinating world of Elementor Animations and learned how to leverage this powerful feature to create visually captivating and engaging websites. We started by understanding the basics of Elementor Animations, including what they are and the benefits they offer for web design.
We then delved into the process of getting started with Elementor Animations, including installing and activating the Elementor plugin and exploring the animation settings. We discussed the various animation types and effects offered by Elementor, such as fade-in, slide-in, zoom-in, rotate, and bounce, and how to apply them to different elements on your website.
Moving on, we explored advanced techniques for Elementor Animations, including creating custom entrance and exit animations, using delay and duration for sequential animations, configuring animation triggers and effects, and incorporating scroll animations and sticky elements. These techniques allow you to take your animations to the next level and create more dynamic and interactive experiences for your visitors.
We also discussed best practices and tips for using Elementor Animations effectively, such as designing with animation principles in mind, optimizing performance, creating smooth and subtle animations, and testing and previewing animations on different devices. By following these best practices, you can ensure that your animations enhance the user experience and contribute positively to your website’s overall design.
Elementor Animations have the potential to transform your website and captivate your audience. However, it’s important to use them judiciously and purposefully. Animations should serve a purpose, whether it’s to guide attention, highlight key information, or enhance the storytelling aspect of your website. By striking the right balance between aesthetics and functionality, you can create a memorable and engaging browsing experience for your visitors.
So, go ahead and unleash your creativity with Elementor Animations. Experiment, explore, and push the boundaries of web design to create visually stunning websites that leave a lasting impression. With the knowledge and techniques shared in this guide, you are well-equipped to take your Elementor animation skills to new heights.
Remember, practice makes perfect. Don’t hesitate to experiment and iterate on your designs. Embrace the power of Elementor Animations and elevate your web design game to new levels of excellence.