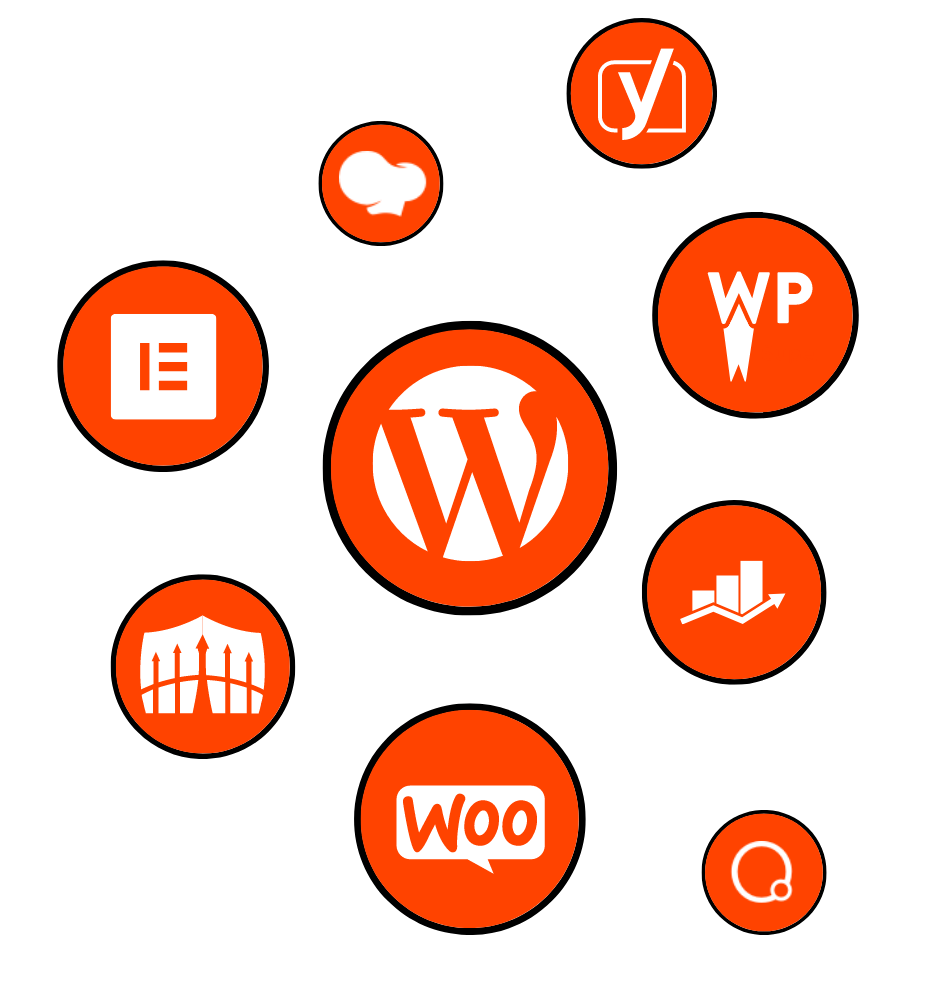
.gif)
WordPress plugins are handy tools that help us give our site special functions. These are excellent for bringing extra functionality to our website, but they don’t always play nice with each other. Because WordPress is an open-source platform, anyone can make a plugin, leading to issues when trying to run alongside each other.
At WP Gang, we help our clients with our WordPress maintenance plans to deal with updates, plugin issues or anything else the client needs to keep their site running smoothly. If you need help, you’re in the right place.
Occasionally you may come across what we will call a “conflict,” which can affect your website in many ways, including:
These conflicts are never fun, especially when you don’t know how to resolve them. In this article, we’ll be going over how to deal with these issues so you can save the headache for later.
Each problem can be entirely different from another, so don’t forget that not all solutions are universal. We will be showing you some guidelines to follow to figure out the rest!
.gif)

The first thing you should always do is restore your site to the latest working backup you have. This is especially important if your website stops functioning, as you may not be able to access the dashboard to fix the problem. With a proper website backup, you’ll be able to tackle the issue without compromising your site’s uptime.
These steps might be a bit complicated, so we’ll walk you through them:
Let’s Begin!
Let’s login from our hosting account to phpMyAdmin, select our site’s database, and then selecting ‘import.’
Then, click on the ‘Select File’ button and select your backup database. With this, we will be returning our website to how it was before the plugin was updated. Make sure to select the ‘SQL’ option in the format section.
After that, click on the ‘Continue’ button, and our backup database will be up and running. Now, we’ll need to upload our website files.
With Filezilla, we can connect to our server and upload our backup files. Once we’ve done this, our website should be back up and running without any issues, and we can find out what went wrong.
Once you’re inside your server, look for a folder named ‘public_html.’ On the left side, you will find the files on your own computer. Find the backup files you saved earlier and drag them into that folder. They will replace the files currently in that folder, so Filezilla will show you a message like this:
After the files have been uploaded to your website, it should be back up and running without any issues, and we can begin investigating what went wrong.
However, if you do not have a website backup, keep reading!
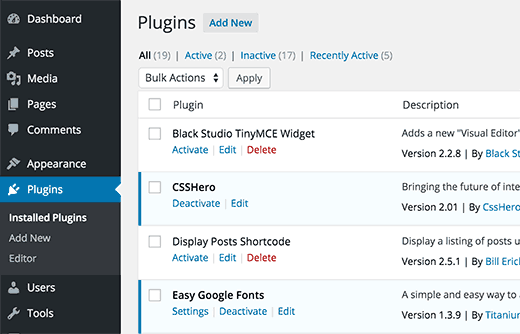
Now that your website is up and running, it’s time to figure out what went wrong. Usually, these problems stem from a plugin being installed or updated, but if your site updates everything at once, you might not have any clues as to what happened.
In order to figure out which plugin caused it, we will be testing each one of them one at a time. If you can access your WordPress dashboard, deactivate all of your plugins and then begin to re-activate them one by one until the error comes back. Then you’ll know what caused the conflict through a process of elimination.
If you cannot access your WordPress Dashboard, you will need to do it manually via FTP (with Filezilla). Navigate to ‘wp-content’ and then ‘plugins’. There are two methods you can do this either by:
Each of these functions in the same way, allowing you to figure out the problem by testing each one.
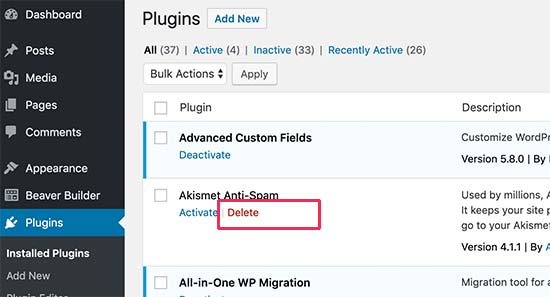
Now that we know which plugin caused the issue, we need to figure out how to solve the conflict. We have three common ways to solve it:
To go back to a previous version of a plugin, theme, or WordPress update, there is a plugin called WP Rollback.
With this plugin, after you install it, you can simply go to the plugin section of your dashboard and select the ‘Revert’ option.
It is always recommended to keep your plugins up to date for the best security and optimization. We, of course, recommend either replacing a conflicting plugin with a similar one or removing it until the issue has been resolved, but we know that it isn’t possible. However, keep in mind that using outdated plugins can potentially expose your website to malicious exploits.
If your error still isn’t resolved, you should reach out to your plugin or theme developer.
Additionally, if you ever need help from a professional, feel free to contact us.